Poller¶
The poller retrieves completed remote approval forms and applies them to their respective workflows.
The poller can be run manually or using Process Scheduler. Manual execution is helpful while testing and setting up the service but Process Scheduler should be used in production environments.
Running the Poller with Process Scheduler¶
The poller is designed to be run in the background as a Task managed by the Windows Task Scheduler. This can be accomplished using Process Scheduler.
Setting Up Process Scheduler¶
Start by creating an email message template that will be sent to an administrator in the event of an error in the poller.
Open the Process Scheduler –> Setup –> E-Mail Messages screen. Create a new Process Scheduler Email Template, setting all the required fields and including the details of the errors in the message body.
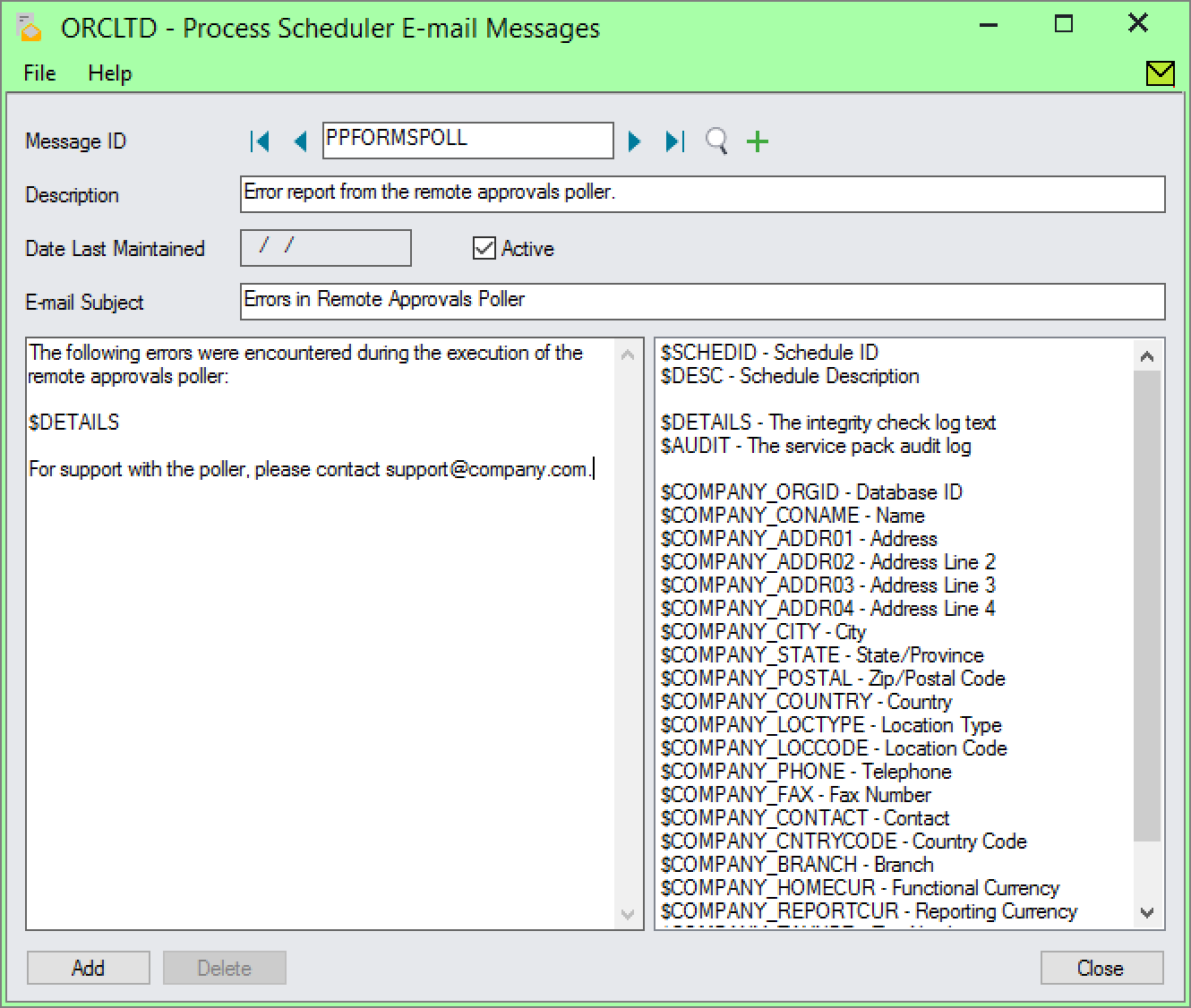
With a template created, it is time for a new Schedule. Open the Process Scheduler –> Setup –> Schedules screen. Create a new schedule, setting the Schedul ID, description, and email sending parameters.
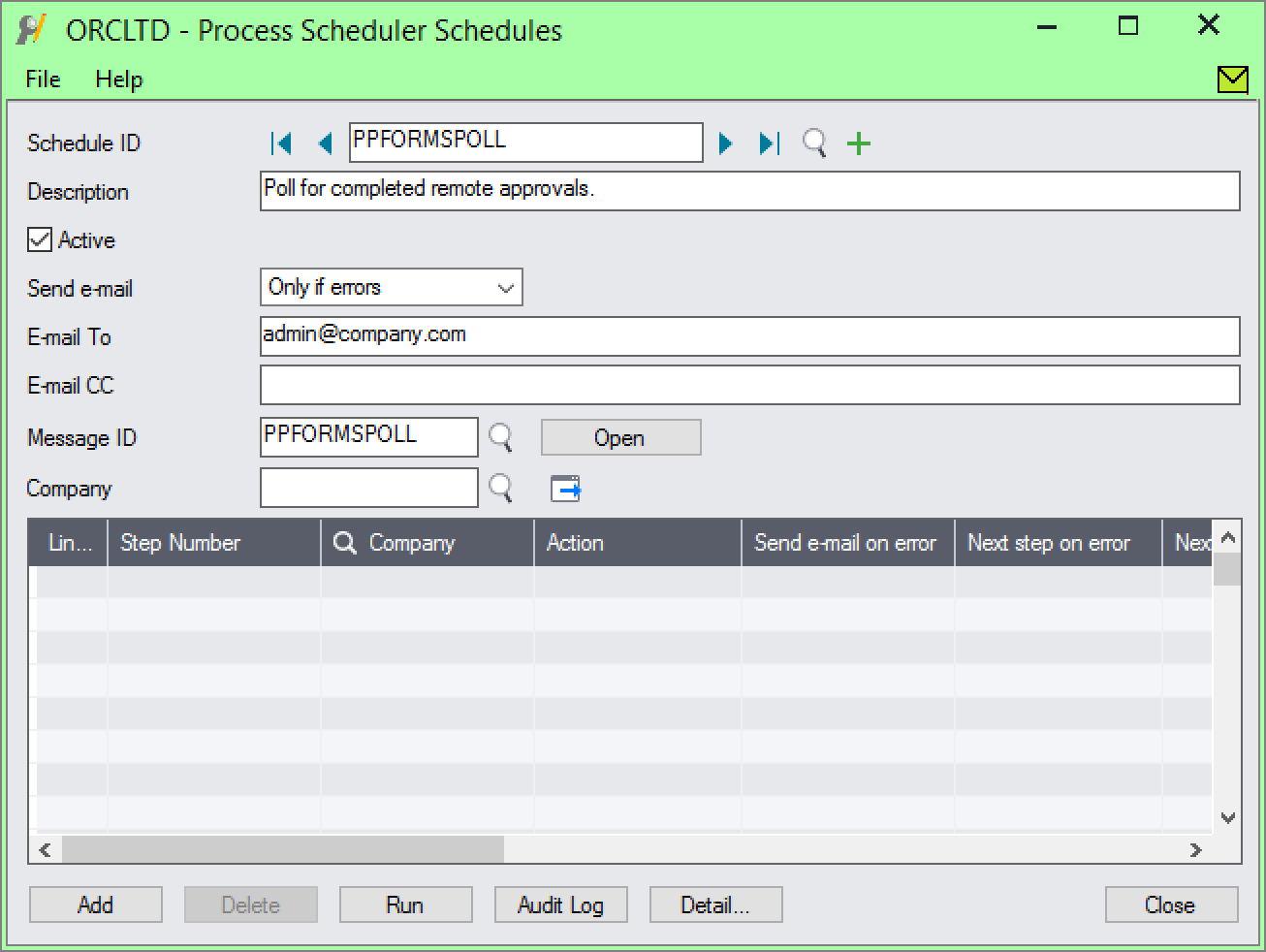
In the Schedules screen, create a new line, Step Number 1, the company for which the poller should run, and set the action to Run Extender Script.
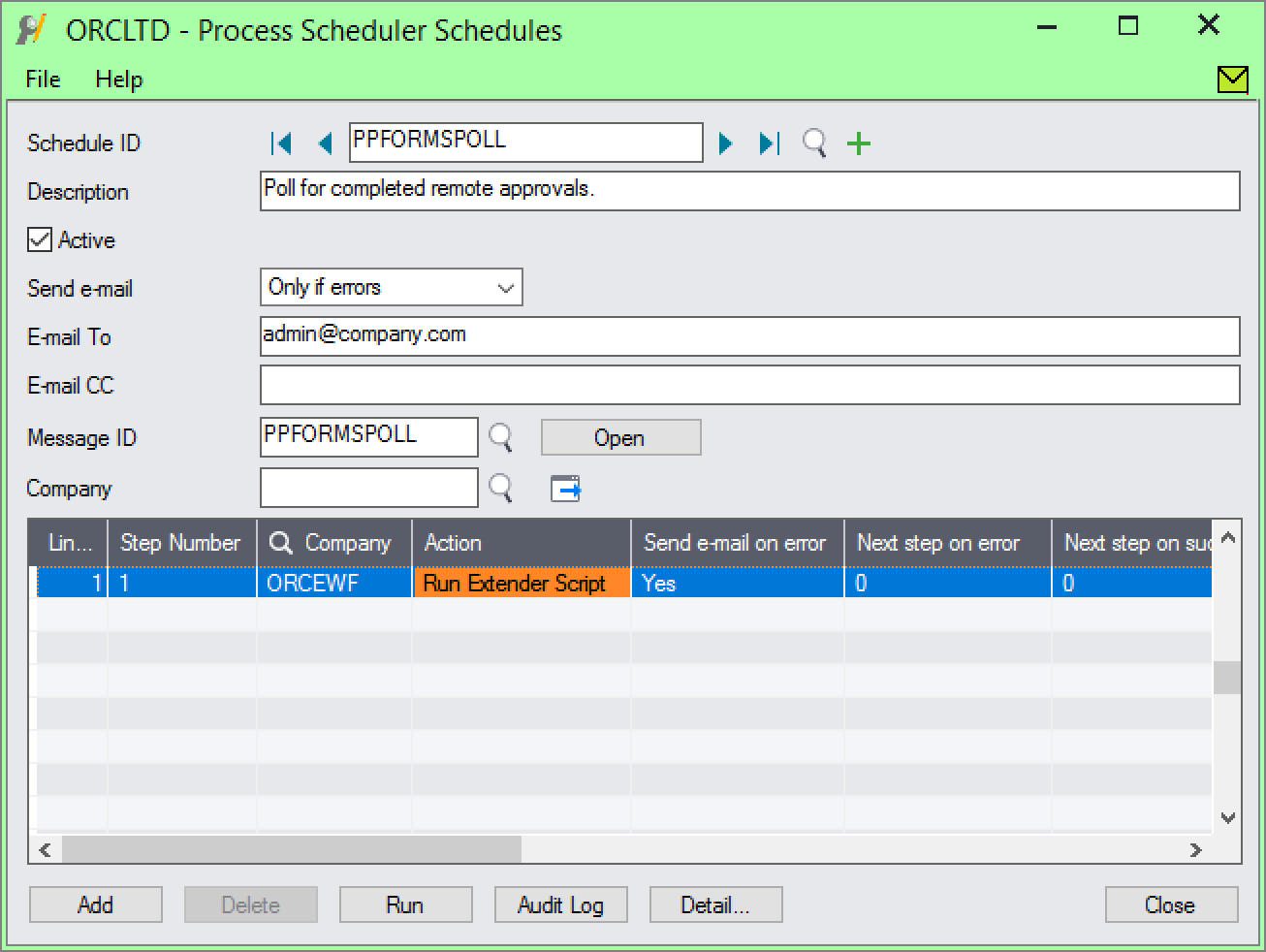
Open the line details by selecting Detail… for the current line. Select the REMOTEACTION.poller script and save without any parmeters.
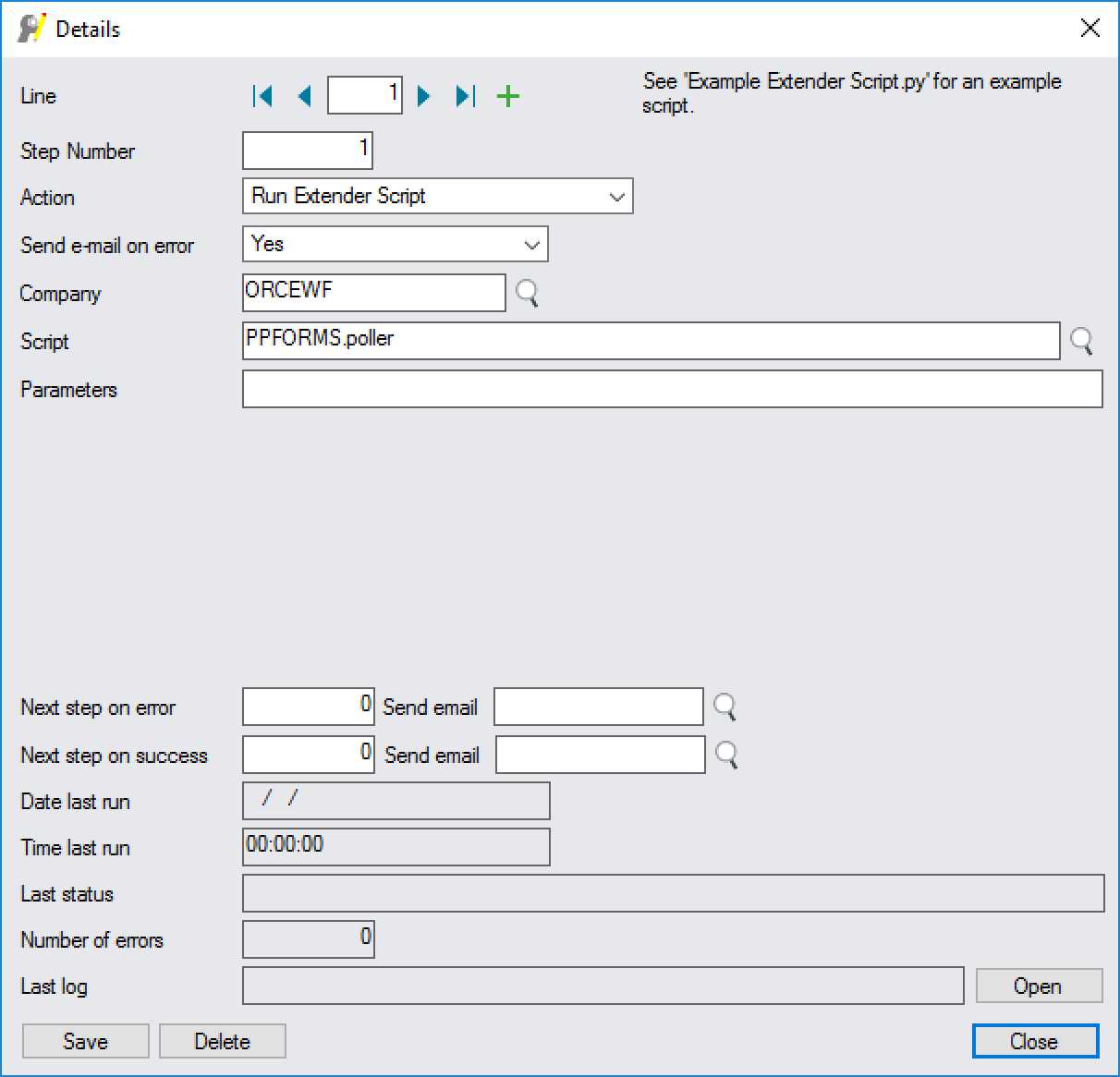
Setting Up the Windows Scheduled Task¶
With the schedule configured in Process Scheduler, a scheduled task must be created that can be run automatically in the background. To create a new Scheduled Task, start by opening Start –> Windows Administrative Tools –> Task Scheduler.
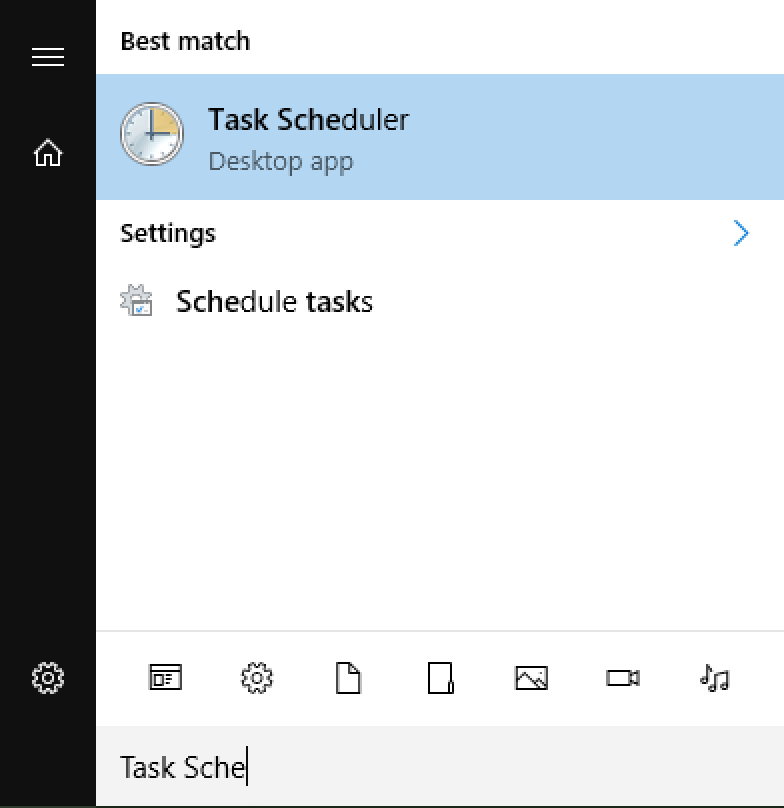
Right click on the Task Scheduler Library and select Create Task.
Start by defining the task name, User to run the task, and allow the task to run in the background when the user is not log in.
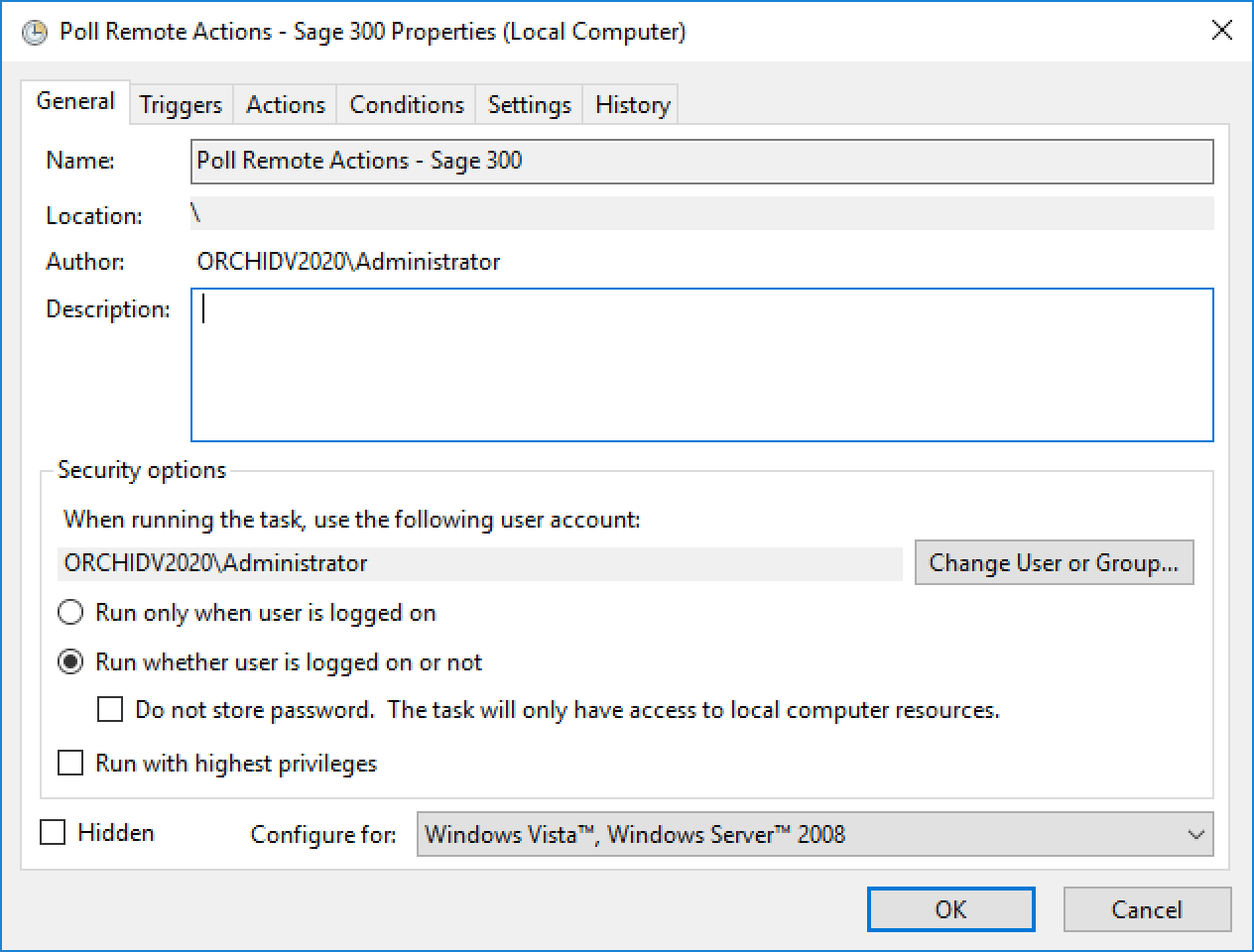
Move on to configure the Triggers. Create a trigger that will fire when the machine is started and every 5 minutes thereafter indefinitely.
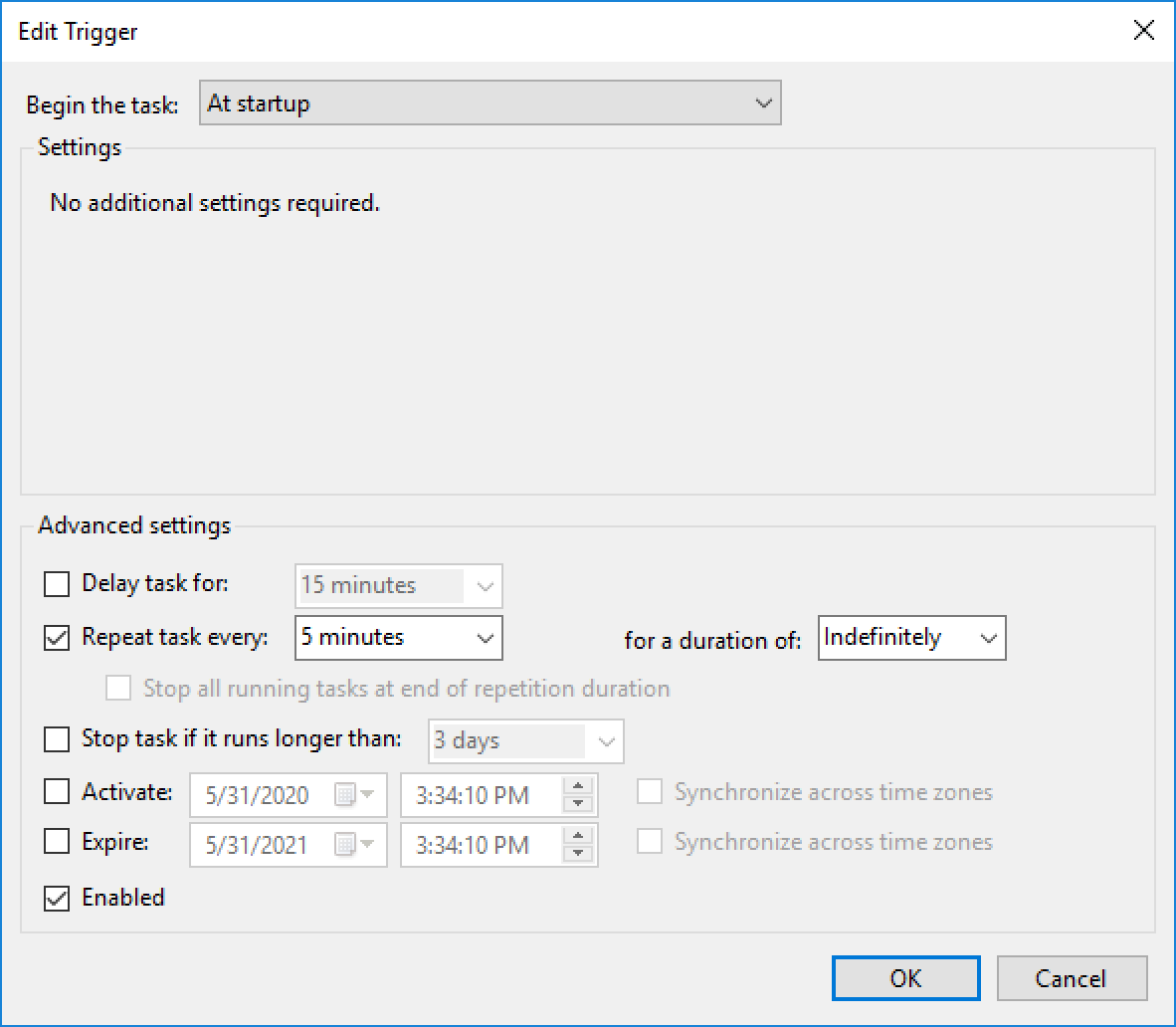
Configure the Action that will be performed. Create a new action
that Start a program. The program to start is
OzIntegrityCheck.exe, located in the Sage300\oz6?a\ folder. The
Schedule ID (REMOTEACTIONPOLL in the example) must be provided as
an argument.
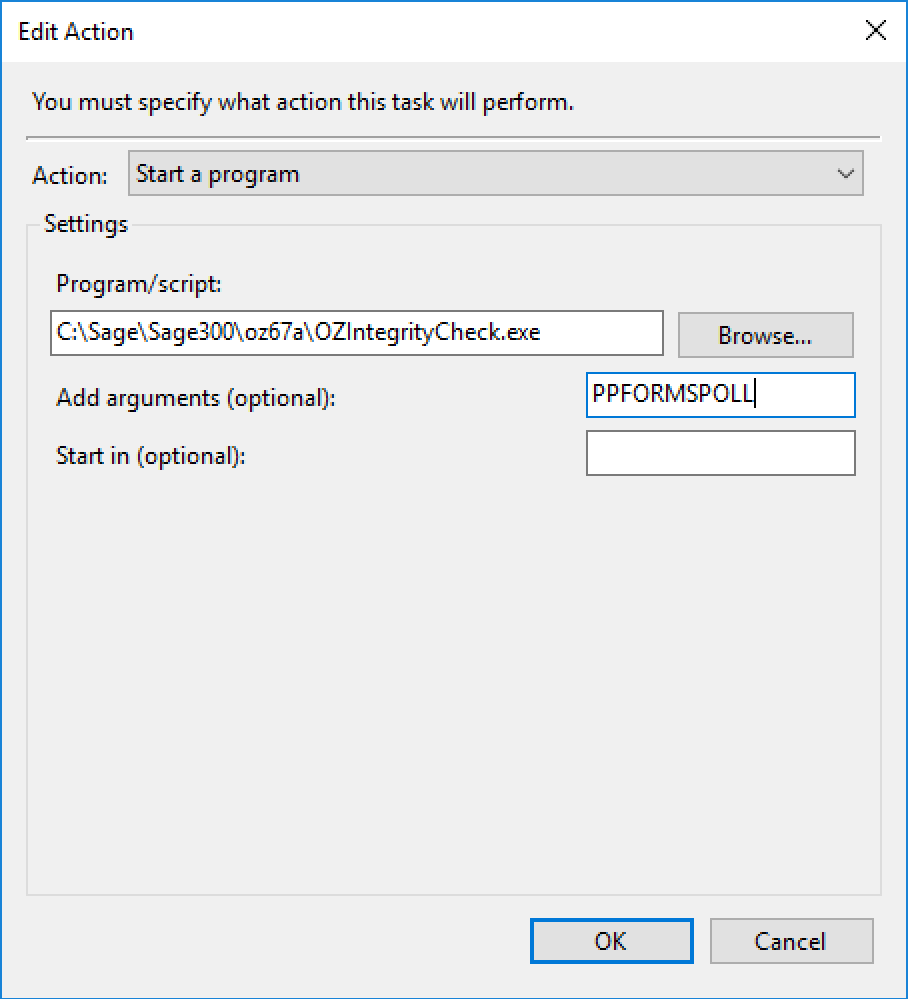
Finally, configure a sensible set of options for the task. The task should rarely take longer than a minute to run. In addition to allowing it being run on demand for testing, it should be stopped automatically if it has run for an hour and multiple instances should not run in parallel.
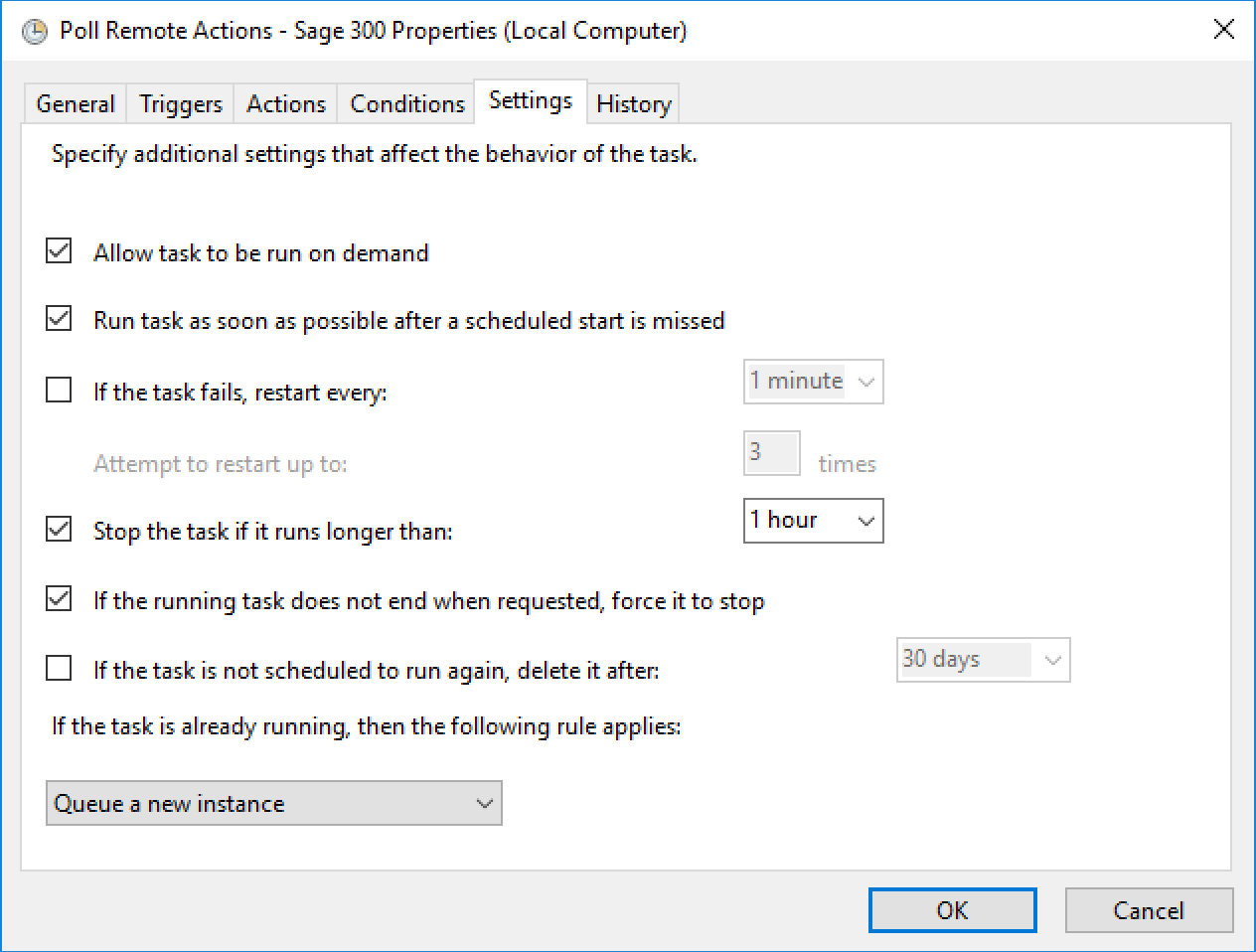
Once the configuration of the task is complete, restart the computer for the schedule to take effect, or start it manually.